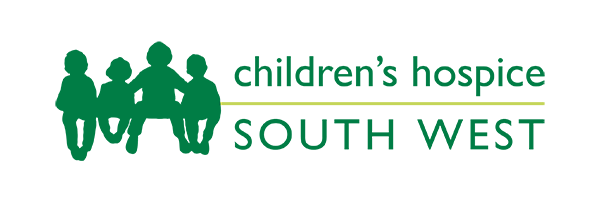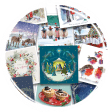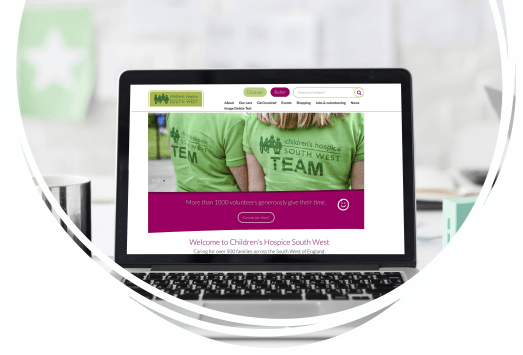Slowing down your mouse's double-click speed
How you slow down your mouse's double-click speed depends on what operating system you use to run your computer.
Instructions for Windows
Slowing down your mouse's double-click speed in Windows
- Open the "Start" menu and select the "Control Panel"
- You may see the text "Pick a category" as the main title on the page and under the Control Panel title "Switch to Classic View". If your view looks like this, you are currently in "Category View" and you need to select "Switch to Classic View".
- Select "Mouse", and the "Mouse Properties" page will be displayed.
- Make sure you have the "Buttons" tab selected.
- Double click on the picture of a folder to test your double-click speed. If the folder does not open or close you may want to slow down the double-click speed of your mouse to make things easier for yourself. Do this by clicking and dragging the slider towards slow, or press 'Alt' + 'D' and then use the left and right arrow keys to adjust the slider.
- Click "OK" or press "Enter" to confirm your choice and exit the "Mouse Properties" page.
Instructions for Mac OS
Slowing down your mouse's double-click speed in Mac OSX
- Make sure you are in "Finder" and select the "Apple" menu
- Select "System Preferences..." and then the "Keyboard and Mouse" icon
- Select the "Mouse" tab
- Click on the "Double-Click Speed" gauge bar to select a more comfortable mouse speed, or press "Tab" until the blue pointer is highlighted in the "Double-Click Speed" gauge bar and use the left and right arrow keys to select your speed. Use the box with the text "Double-Click here to test" to check your setting
- Close the window and return to the Finder desktop.
- Slowing down your mouse's double-click speed in Mac OS 8 or 9
- Select the "Apple" menu, and from the "Control Panels" sub menu select 'Mouse'
- From here select one of the radio buttons in the lower half of the window to select a different "Double-Click" speed. The first radio button on the left is the slowest and they get faster as you go to the right
- Test the setting by double clicking on an item in "Finder" - the "Wastebasket/Trash" may be the easiest to test on as it is always in the lower right of the desktop.
- Close the "Mouse" Control Panel and return to the desktop.
Instructions for users of other operating systems or browsers
If your operating system or browser isn't listed here, the BBC's My Web My Way website has further, illustrated, instructions.
Need help?
If you have any questions regarding the accessibility of this site, or if you experience any difficulty in using it, please contact us.