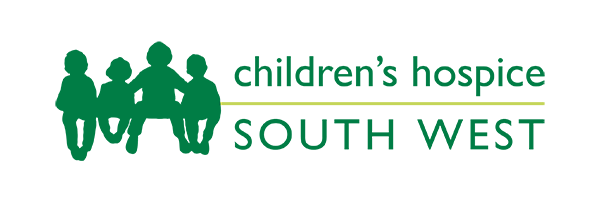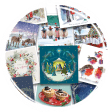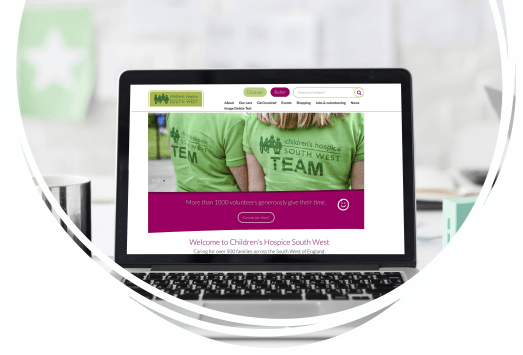Making text larger
How you do this depends on whether you use a computer that runs on Windows, Mac OS or on another operating system, and which browser you use.
Check the list below for your internet browser and follow the instructions for your browser type. You can find out which browser you're using by going to the "Help" menu and choosing "About". You can also use these instructions if you want to reset the text size back to the automatic setting, "Default".
If you have problems changing your settings, use the "Help" menu in your browser toolbar.
Instructions for Windows users
- On the browser menu select "View"
- Select "Text Size"
- Choose the text size you prefer
- Some websites have fixed text which will not change its size. If you would like to make sure that your chosen text size will apply to all web pages you view, follow these steps:
- On the browser Tools menu select '"Internet Options"
- On the General tab, select "Accessibility"
- Tick the three checkboxes and click "OK" or hit "Enter" on your keyboard
- On the browser Tools menu select "Internet Options"
- On the General tab, select "Accessibility"
- Tick the "Ignore font sizes specified on web pages" checkbox and click "OK" or hit your keyboard's Enter button
Making text larger in Firefox in Windows
- Open the "View" menu
- Select the "Text Size" option
- Increase or decrease the text size
- You can also use your keyboard: press "Ctrl" and "+" together to make the text bigger or "Ctrl" and "-"to make it smaller.
- "Ctrl" and "0"' returns you to the default size.
Making text larger in Chrome in Windows
- Press ‘Alt’ + ‘F’ or click to select Customise and control Google Chrome represented by the ‘Menu’ icon
Using the mouse
- Click on ‘-‘ to zoom out
- Click on ‘100%’ to return to default size
- Click on ‘+’ to zoom in
Using the keyboard press:
- ‘Ctrl’ + ‘+’ (plus) to zoom in
- ‘Ctrl’ + ‘-‘ (minus) to zoom out
- ‘Ctrl’ + ‘0’ to return to default size
Opera
Opera’s zoom feature is visually accessible on the progress bar as a list of increments from 20% to 1000%. Zooming with the keyboard offers the same range, but also includes all the stepped increments in between. You can see this impressive range if you hold down a zoom key to scan from one extreme to the other.
With the keyboard, there are 5 keys for quickly zooming a document. They are: 6, 7, 8, 9, and 0.
- zoom using 10% increments: zoom in 0, zoom out 9 (or use + and – on your number pad)
- zoom using 100% increments: zoom in 8, zoom out 7
- snap page back to 100% (normal) 6, (or use * on your number pad)
There are comprehensive accessibility instructions on the Opera website
Instructions for Mac OS users
Making the text larger in Internet Explorer in Mac OS
- On the browser menu select "View"
- Select "Text Zoom"
- Choose the text size you prefer
- Some websites have fixed text which will not change its size. If you would like to make sure that your chosen text size will apply to all web pages you view, follow these steps:
- On the browser Tools menu select "Internet Options"
- On the General tab, select "Accessibility"
- Tick the three checkboxes and click "OK" or hit "Enter" on your keyboard
- On the browser Tools menu select "Internet Options"
- On the General tab, select "Accessibility'"
- Tick the "Ignore font sizes specified on web pages" checkbox and click "OK" or hit "Enter" on your keyboard
Making text larger in Firefox in Mac OS
- Open the "View" menu
- Select the "Text Size" option
- Increase or decrease the text size
- You can also use your keyboard: press "Apple" and "+" together to make the text bigger or "Apple" and "-" to make it smaller.
- "Apple" and "0" returns you to the default size.
Other operating systems or browsers
If your operating system or browser isn't listed here, the BBC's My Web My Way website has further, illustrated, instructions for changing text size.
Need help?
If you have any questions regarding the accessibility of this site, or if you experience any difficulty in using it, please contact us.